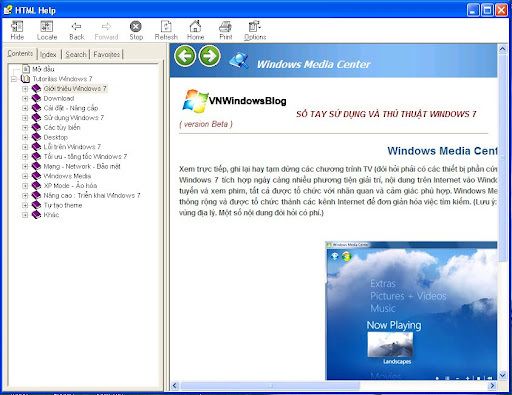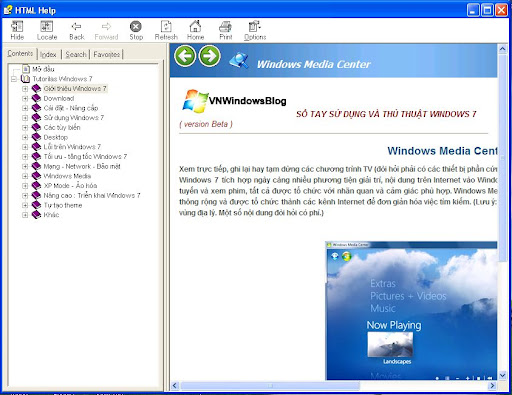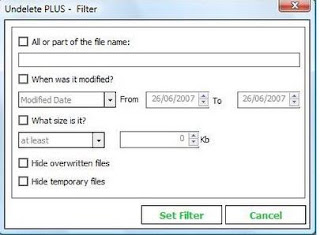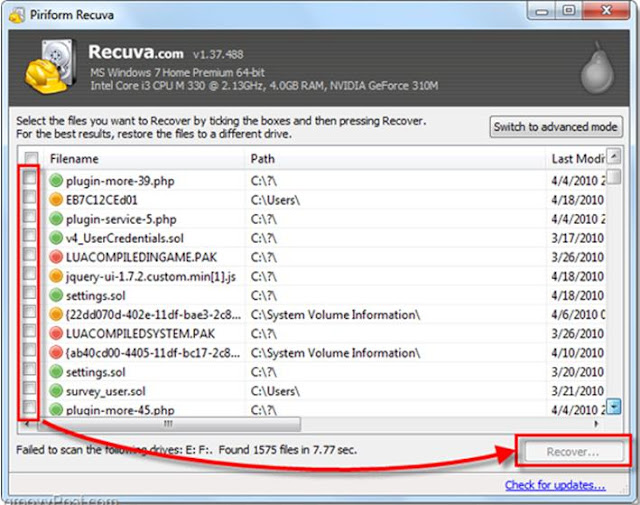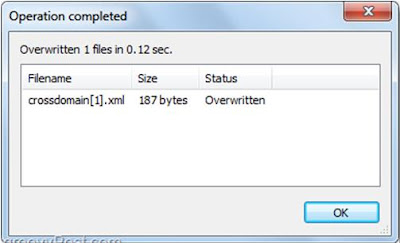Đây là tình huống thường gặp nhất cho bạn thích "vọc máy", hay cài phần mềm mới, cài game chép từ bạn bè, từ đĩa mềm có virus. Bao giờ bạn cũng phải chuẩn bị sẵn mọi thứ cho thật tốt cho tình huống xấu nhất này. Không biết làm gì hay chưa chuẩn bị sẵn ?
Bạn khao khát tự mình giải quyết sự cố ấy ư? Chỉ cần 1 ít kinh nghiệm và một tinh thần chuẩn bị thật tốt và bạn chỉ cần từ 1-3 phút sau là máy tính của bạn trở vào lại windows dễ dàng như trước.
I) Chuẩn bị vài công cụ cứu hộ sẵn dành có ngay khi trục trặc dùng được ngay:
1) Đĩa mềm auto bootable ( tự khởi động ) : Tải file boot98.rar từ Mega là http://www.megaupload.com/?d=UO45ZFK0. Trích xuất bằng WinRAR 351, ra file boot98.IMA.
Dùng Winimage 80 open, đọc file boot98.IMA sau đó chọn Write to A. Chép vào đĩa mềm các file giúp nó auto boot.
2) Đĩa Hiren boot CD 7.x ( mới là 79 ) tích hợp ngay cùng với các phần mềm
3) Cây viết Flash Drive có tính autoboot to DOS bằng HPtools, có chứa sẵn file sysXPfat.com và bootpart.exe.
( Xem lại bài làm cho cây viết USB khởi động được vào DOS) .
Bạn khao khát tự mình giải quyết sự cố ấy ư? Chỉ cần 1 ít kinh nghiệm và một tinh thần chuẩn bị thật tốt và bạn chỉ cần từ 1-3 phút sau là máy tính của bạn trở vào lại windows dễ dàng như trước.
I) Chuẩn bị vài công cụ cứu hộ sẵn dành có ngay khi trục trặc dùng được ngay:
1) Đĩa mềm auto bootable ( tự khởi động ) : Tải file boot98.rar từ Mega là http://www.megaupload.com/?d=UO45ZFK0. Trích xuất bằng WinRAR 351, ra file boot98.IMA.
Dùng Winimage 80 open, đọc file boot98.IMA sau đó chọn Write to A. Chép vào đĩa mềm các file giúp nó auto boot.
2) Đĩa Hiren boot CD 7.x ( mới là 79 ) tích hợp ngay cùng với các phần mềm
3) Cây viết Flash Drive có tính autoboot to DOS bằng HPtools, có chứa sẵn file sysXPfat.com và bootpart.exe.
( Xem lại bài làm cho cây viết USB khởi động được vào DOS) .
4) XP của bạn có sẵn DOS thực( xem lại bài Cài Hiren vào ổ cứng để biết cách tạo DOS thực cho XP).
Nhớ trong ổ C cũng lưu sẵn 2 file dành cứu hộ là SysXPfat.com và bootpart.exe
II) Có sẵn đồ nghề, không vào được XP bạn vẫn phục hồi lại dễ dàng bằng một trong các cách sau đây:
Tuỳ theo bạn đã có sẵn dụng cụ cứu hộ loại nào, phải cho nó là phần boot đầu tiên, trước ổ cứng
Máy vừa mới khởi động vài giây, ấn ngay nút delete( hay nút khác tuỳ máy ) đề vào BIOS( CMOS ) chọn lại boot 1st device( dụng cụ boot đầu tiên ).
Tuỳ ý mình là đĩa mềm( Flopy disk ), hoặc CD_ROM, hoặc USB-HDD; save lại cấu hình mới chọn exit và reboot máy lại.
1) Cứu hộ bằng đĩa mềm: đút đĩa mềm vào ổ làm bằng boot 98IMA, cho boot đi đến dấu nhắc A:\>
a) Đánh lệnh sysXPfat C: từ đây . Khi thấy dòng chữ thành công Successful và Congratulations là tốt rồi; cần reboot máy lại là xong, bạn sẽ vào WinXP lại tốt thôi.
b) Có thể thất bại trong 30o/o , bạn lại để đĩa mềm vào, đánh bootpart winnt boot: C: Reboot máy, cũng vào được XP lại như cũ.
2) Bằng đĩa CD XP cài đặt: hãn hữu lắm, bạn mới cần đến đĩa XP cài đặt này, chọn vào repair thay vì install và đánh lệnh F:\I386\winn32.exe /cmdcoms để vào phần Recovery console . ( F là tên ổ CDROM có đĩa CD XP ).
Đánh lệnh Fixboot C: để chỉnh lại phần boot của C ; cũng vào XP được trở lại như cũ.
3) Nếu C bạn đã có DOS thực, cũng thử cứu hộ bằng 1 trong 2 lệnh sau SysXPfat C: hoặc
bootpart winnt boot: C:
4) Dùng cây viết USB cho boot vào C , USB FD( FD Flash Drive ) giờ có tên ổ C ; C có XP cũ đã chuyển qua tên mới D . Dùng 2 file lưu trữ đã nòi cứu hộ, nhằm trở vào lại XP.
III) Đôi lúc làm như thế, bạn vẫn không vào WinXP được là khi ổ C của bạn có nhiều lost links, bad sector nào đó khiến một số file nào đó trong Windows bị corrupted ( huỷ hoại, hư ).
Lúc ấy, bạn muốn vào WinXP lại chỉ còn cách dùng những bản sao lưu ổ C của bạn đã có trước đây như Ghost 80, Drive image 2002 hay True Image 80, chọn vào restore thành công. Reboot máy lại thì bạn mới có WinXP hoạt động bình thường lại thôi.
Nếu không chuẩn bị sẳn các bản sao lưu cho ổ đĩa này , bạn chỉ có cách cài lại WinXP từ đầu và các phần mềm khác mất cả ngày, chưa chắc có đủ như trước kia nhất là driver cũ không còn hay sao lưu để dành thì rất mệt đa...
1) Nếu có sẵn Hiren bootCD 79 , bạn để đĩa cứu hộ ấy vào cho boot . Chọn vào Ghost trong Disk clone tools hay True image 80 tuỳ theo bạn có lưu sẵn bản nào tốt dành cho C như gho hay TIB của True image.
Cứ chọn vào ghost hay True Image restore( phục hồi ) cho về đúng nơi cũ là C . Reboot máy lại là vào XP như cũ.
Trong Hiren mới cũng có True Image 80, chọn vào đấy nếu bạn có sẵn file tib của TI 80 lưu sẵn trong ổ cứng. Phục hồi lại file TIB này lưu sẵn của ổ C , trở lại đúng C là xong.
2) Cây viết FD autoboot cũng cứu hộ được khi bạn có lưu sẵn file ghost.exe trong ổ E( giờ thành ra F do USB chiếm tên ổ C )
3 ) Trường hợp bạn biết làm ra BartPE, XPE, thì cứu hộ còn dễ dàng hơn với chạy Ghost 32 bit, cần với bản lưu qua cổng USB đều quá dễ dàng nhanh sau 2 phút.
IV) Bạn nên chuẩn bị sẵn các bản sao lưu ổ C như thế nào tốt nhất?
Không bao giờ bạn nên sao lưu có 1 bản duy nhất của ổ C trong đĩa CD? Vì sao lại như vậy? CD của VN làm rất dễ hư và trầy đột xuất, nhất là khi bạn để chung trong túi ni lông cả chục đĩa hay để chúng chồng lên nhau.
Mà khi đĩa trầy, hư như vậy khi đang phục hồi bằng Ghost hay Drive Image 2002 (Image center 56 ) dù gần xong đến 98o/o hay 99o/o chăng nữa: ổ C của bạn chắc chắn sẽ hư, máy bạn cũng hết boot được nữa và bạn cũng hết xài WinXP luôn. Nguy nhất đĩa CD trầy có lưu file pqi của Drive Image hay Image center: Lúc ấy ổ C sẽ mất tên, bạn khoan phục hồi lại vì chắc chắn sẽ nhầm chỗ . Phải vào ngay Partitionmagic 805 trong Hiren tạo lại ổ C primary, active. Phục hồi file pqi khác còn tốt, lúc ấy ổ C mới bình thường lại được.
a) Nên chuẩn bị ít nhất là 2 bản Ghost hoặc Drive image(Image center 56 ) lưu trong 2 đĩa CD và cả trong ổ cứng , tốt nhất là luôn 1 bản nữa trong hộp ổ cứng USB. Lỡ hư đĩa CD này còn cái khác vẫn còn bản CD khác hay trong ổ USB mà restore ngay lại, không gì phải lo lắng.
b) Cần nhớ 1 điểm nữa: bao giờ bạn cũng nên chuyển My Documents( bài vở, tư liệu, hình ảnh quí của bạn ) và các mail( thư từ trong Outlok Express hay Microsoft Outlook ) sang ổ E, F trước khi sao lưu để dành bằng các bản Ghost hay Drive image.
Nếu vài tháng hay cả năm bạn mới sao lưu 1 lần thì bản ấy quá cũ, khi phục hồi lại có các thư hoặc tài liệu mới có lưu trong ấy kể như tiêu.
c) Nên Dùng Ghost 80 , Drive Image 2002 hoặc True Image 80? Với các bạn chưa rành vi tính nhiều lắm nên dùng Drive image 2002( hay Image center 56 ở Hiren 81 ) là an toàn nhất vì có sẵn nút kiểm để chọn thật đúng ổ C phục hồi lại, không bao giờ có chuyện nhầm.
Nhưng các bạn quá rành không dùng đến chuột lúc phục hồi, dùng Ghost 83 phục hồi lại không có chuyện gì khó và nhầm.
Trái lại với newbie, Ghost có hình trong DOS tối tăm như ma quỉ, nếu người thích dùng chuột chọn lại: rất hay chạy lên xuống, dễ chọn nhầm nơi phục hồi nhất là các bạn chưa quen. Bạn chỉ được phép dùng 4 nút tabs, enter và 2 mũi tên lên xuống thay cho chuột lúc phục hồi cho ghost .
Chọn sai chỗ phục hồi với ghost là tiêu tùng , máy tính của bạn hết khởi động đấy.
V) Có nên dùng các phiên bản mới nhất Ghost 90,10 , Drive Image 703 , True Image 91 không?
Lời khuyên với các bạn là không nên dùng 2 anh đầu ? Vì sao? Norton Ghost 90 và Drive image 703 khi cài phải có thêm Microsoft Frame .NET 2. 0 tốn thêm 70 MB và nó khi sao lưu ngay trong ổ C, không biết lọc ra file hoán chuyển của XP là pagefile.sys khá lớn để giảm bớt kích thước file sao lưu ổ C:
Nó có kích thước lên đến lớn vài GB không thể nào để trong một đĩa CD rồi.
Lưu bản ghost trong nhiều đĩa CD , nguy cơ hư đột xuất ở 1 đĩa nào đó càng lớn hơn. Khi cần phục hồi , bạn phải mua đĩa CD dành riêng phục hồi cho chính Norton Ghost 90 hay Drive image 703, không có đành chịu thua thôi với các file có đuôi v2i, thật đặc biệt của chúng. Symantec không có chuyện chỉ bạn tự mình làm ra đĩa cứu hộ miễn phí, nhằm phục hồi như True Image 91 đâu nhé.
Bạn nên dùng True Image 91 tốt nhất ngoài chuyện sao lưu thẳng trong ổ C nó còn thông minh hơn biết loại file pagefile.sys của XP
Đang lúc làm việc , nên kích thước file sao lưu dạng tib nhỏ hơn nhiều
Khi cần phục hồi lại( cứu hộ ) trong môi trường PE( Preinstallation Environment ), không phải là DOS mà trước khi vào Windows. Nó tử tế` chỉ cách làm 2 đĩa mềm hay đĩa CD miễn phí quá dễ dàng ở giao diện đầu tiên ngay phần Tools\Create bootable Rescue media.
VI) Kết luận: Cứu hộ máy tính của khi không khởi động vào WinXP là chuyện rất dễ xảy ra bất cứ lúc nào bạn không ngờ đến được.
Do vậy, để dành file SysXpfat.com, Bootpart.exe hay các bản sao lưu ở C bằng ghost, drive image ( image center ) là chuyện tối cần giúp bạn khỏi cần đến bất cứ ai khi máy tính bạn trở chứng.
Bao giờ cũng nên nhớ phải có nhiều bản sao lưu bằng gho trong đĩa CD, ổ cứng và cả ổ cứng USB nếu bạn có được.
Và không bao giờ bạn chỉ có 1 bản duy nhất trong CD, đó là điều tối nguy rất dễ phải cài lại từ đầu mọi thứ từ XP tốn rất nhiều thời gian, mất vài ngày vẫn chưa xong...
Nhớ trong ổ C cũng lưu sẵn 2 file dành cứu hộ là SysXPfat.com và bootpart.exe
II) Có sẵn đồ nghề, không vào được XP bạn vẫn phục hồi lại dễ dàng bằng một trong các cách sau đây:
Tuỳ theo bạn đã có sẵn dụng cụ cứu hộ loại nào, phải cho nó là phần boot đầu tiên, trước ổ cứng
Máy vừa mới khởi động vài giây, ấn ngay nút delete( hay nút khác tuỳ máy ) đề vào BIOS( CMOS ) chọn lại boot 1st device( dụng cụ boot đầu tiên ).
Tuỳ ý mình là đĩa mềm( Flopy disk ), hoặc CD_ROM, hoặc USB-HDD; save lại cấu hình mới chọn exit và reboot máy lại.
1) Cứu hộ bằng đĩa mềm: đút đĩa mềm vào ổ làm bằng boot 98IMA, cho boot đi đến dấu nhắc A:\>
a) Đánh lệnh sysXPfat C: từ đây . Khi thấy dòng chữ thành công Successful và Congratulations là tốt rồi; cần reboot máy lại là xong, bạn sẽ vào WinXP lại tốt thôi.
b) Có thể thất bại trong 30o/o , bạn lại để đĩa mềm vào, đánh bootpart winnt boot: C: Reboot máy, cũng vào được XP lại như cũ.
2) Bằng đĩa CD XP cài đặt: hãn hữu lắm, bạn mới cần đến đĩa XP cài đặt này, chọn vào repair thay vì install và đánh lệnh F:\I386\winn32.exe /cmdcoms để vào phần Recovery console . ( F là tên ổ CDROM có đĩa CD XP ).
Đánh lệnh Fixboot C: để chỉnh lại phần boot của C ; cũng vào XP được trở lại như cũ.
3) Nếu C bạn đã có DOS thực, cũng thử cứu hộ bằng 1 trong 2 lệnh sau SysXPfat C: hoặc
bootpart winnt boot: C:
4) Dùng cây viết USB cho boot vào C , USB FD( FD Flash Drive ) giờ có tên ổ C ; C có XP cũ đã chuyển qua tên mới D . Dùng 2 file lưu trữ đã nòi cứu hộ, nhằm trở vào lại XP.
III) Đôi lúc làm như thế, bạn vẫn không vào WinXP được là khi ổ C của bạn có nhiều lost links, bad sector nào đó khiến một số file nào đó trong Windows bị corrupted ( huỷ hoại, hư ).
Lúc ấy, bạn muốn vào WinXP lại chỉ còn cách dùng những bản sao lưu ổ C của bạn đã có trước đây như Ghost 80, Drive image 2002 hay True Image 80, chọn vào restore thành công. Reboot máy lại thì bạn mới có WinXP hoạt động bình thường lại thôi.
Nếu không chuẩn bị sẳn các bản sao lưu cho ổ đĩa này , bạn chỉ có cách cài lại WinXP từ đầu và các phần mềm khác mất cả ngày, chưa chắc có đủ như trước kia nhất là driver cũ không còn hay sao lưu để dành thì rất mệt đa...
1) Nếu có sẵn Hiren bootCD 79 , bạn để đĩa cứu hộ ấy vào cho boot . Chọn vào Ghost trong Disk clone tools hay True image 80 tuỳ theo bạn có lưu sẵn bản nào tốt dành cho C như gho hay TIB của True image.
Cứ chọn vào ghost hay True Image restore( phục hồi ) cho về đúng nơi cũ là C . Reboot máy lại là vào XP như cũ.
Trong Hiren mới cũng có True Image 80, chọn vào đấy nếu bạn có sẵn file tib của TI 80 lưu sẵn trong ổ cứng. Phục hồi lại file TIB này lưu sẵn của ổ C , trở lại đúng C là xong.
2) Cây viết FD autoboot cũng cứu hộ được khi bạn có lưu sẵn file ghost.exe trong ổ E( giờ thành ra F do USB chiếm tên ổ C )
3 ) Trường hợp bạn biết làm ra BartPE, XPE, thì cứu hộ còn dễ dàng hơn với chạy Ghost 32 bit, cần với bản lưu qua cổng USB đều quá dễ dàng nhanh sau 2 phút.
IV) Bạn nên chuẩn bị sẵn các bản sao lưu ổ C như thế nào tốt nhất?
Không bao giờ bạn nên sao lưu có 1 bản duy nhất của ổ C trong đĩa CD? Vì sao lại như vậy? CD của VN làm rất dễ hư và trầy đột xuất, nhất là khi bạn để chung trong túi ni lông cả chục đĩa hay để chúng chồng lên nhau.
Mà khi đĩa trầy, hư như vậy khi đang phục hồi bằng Ghost hay Drive Image 2002 (Image center 56 ) dù gần xong đến 98o/o hay 99o/o chăng nữa: ổ C của bạn chắc chắn sẽ hư, máy bạn cũng hết boot được nữa và bạn cũng hết xài WinXP luôn. Nguy nhất đĩa CD trầy có lưu file pqi của Drive Image hay Image center: Lúc ấy ổ C sẽ mất tên, bạn khoan phục hồi lại vì chắc chắn sẽ nhầm chỗ . Phải vào ngay Partitionmagic 805 trong Hiren tạo lại ổ C primary, active. Phục hồi file pqi khác còn tốt, lúc ấy ổ C mới bình thường lại được.
a) Nên chuẩn bị ít nhất là 2 bản Ghost hoặc Drive image(Image center 56 ) lưu trong 2 đĩa CD và cả trong ổ cứng , tốt nhất là luôn 1 bản nữa trong hộp ổ cứng USB. Lỡ hư đĩa CD này còn cái khác vẫn còn bản CD khác hay trong ổ USB mà restore ngay lại, không gì phải lo lắng.
b) Cần nhớ 1 điểm nữa: bao giờ bạn cũng nên chuyển My Documents( bài vở, tư liệu, hình ảnh quí của bạn ) và các mail( thư từ trong Outlok Express hay Microsoft Outlook ) sang ổ E, F trước khi sao lưu để dành bằng các bản Ghost hay Drive image.
Nếu vài tháng hay cả năm bạn mới sao lưu 1 lần thì bản ấy quá cũ, khi phục hồi lại có các thư hoặc tài liệu mới có lưu trong ấy kể như tiêu.
c) Nên Dùng Ghost 80 , Drive Image 2002 hoặc True Image 80? Với các bạn chưa rành vi tính nhiều lắm nên dùng Drive image 2002( hay Image center 56 ở Hiren 81 ) là an toàn nhất vì có sẵn nút kiểm để chọn thật đúng ổ C phục hồi lại, không bao giờ có chuyện nhầm.
Nhưng các bạn quá rành không dùng đến chuột lúc phục hồi, dùng Ghost 83 phục hồi lại không có chuyện gì khó và nhầm.
Trái lại với newbie, Ghost có hình trong DOS tối tăm như ma quỉ, nếu người thích dùng chuột chọn lại: rất hay chạy lên xuống, dễ chọn nhầm nơi phục hồi nhất là các bạn chưa quen. Bạn chỉ được phép dùng 4 nút tabs, enter và 2 mũi tên lên xuống thay cho chuột lúc phục hồi cho ghost .
Chọn sai chỗ phục hồi với ghost là tiêu tùng , máy tính của bạn hết khởi động đấy.
V) Có nên dùng các phiên bản mới nhất Ghost 90,10 , Drive Image 703 , True Image 91 không?
Lời khuyên với các bạn là không nên dùng 2 anh đầu ? Vì sao? Norton Ghost 90 và Drive image 703 khi cài phải có thêm Microsoft Frame .NET 2. 0 tốn thêm 70 MB và nó khi sao lưu ngay trong ổ C, không biết lọc ra file hoán chuyển của XP là pagefile.sys khá lớn để giảm bớt kích thước file sao lưu ổ C:
Nó có kích thước lên đến lớn vài GB không thể nào để trong một đĩa CD rồi.
Lưu bản ghost trong nhiều đĩa CD , nguy cơ hư đột xuất ở 1 đĩa nào đó càng lớn hơn. Khi cần phục hồi , bạn phải mua đĩa CD dành riêng phục hồi cho chính Norton Ghost 90 hay Drive image 703, không có đành chịu thua thôi với các file có đuôi v2i, thật đặc biệt của chúng. Symantec không có chuyện chỉ bạn tự mình làm ra đĩa cứu hộ miễn phí, nhằm phục hồi như True Image 91 đâu nhé.
Bạn nên dùng True Image 91 tốt nhất ngoài chuyện sao lưu thẳng trong ổ C nó còn thông minh hơn biết loại file pagefile.sys của XP
Đang lúc làm việc , nên kích thước file sao lưu dạng tib nhỏ hơn nhiều
Khi cần phục hồi lại( cứu hộ ) trong môi trường PE( Preinstallation Environment ), không phải là DOS mà trước khi vào Windows. Nó tử tế` chỉ cách làm 2 đĩa mềm hay đĩa CD miễn phí quá dễ dàng ở giao diện đầu tiên ngay phần Tools\Create bootable Rescue media.
VI) Kết luận: Cứu hộ máy tính của khi không khởi động vào WinXP là chuyện rất dễ xảy ra bất cứ lúc nào bạn không ngờ đến được.
Do vậy, để dành file SysXpfat.com, Bootpart.exe hay các bản sao lưu ở C bằng ghost, drive image ( image center ) là chuyện tối cần giúp bạn khỏi cần đến bất cứ ai khi máy tính bạn trở chứng.
Bao giờ cũng nên nhớ phải có nhiều bản sao lưu bằng gho trong đĩa CD, ổ cứng và cả ổ cứng USB nếu bạn có được.
Và không bao giờ bạn chỉ có 1 bản duy nhất trong CD, đó là điều tối nguy rất dễ phải cài lại từ đầu mọi thứ từ XP tốn rất nhiều thời gian, mất vài ngày vẫn chưa xong...