Lời khuyên và các công cụ mang lại cho bạn cơ hội khôi phục những file dữ liệu bị xóa.
1/ Tạo bộ công cụ phục hồi
Thời điểm tốt nhất để cài các công cụ phục hồi vào máy tính là trước khi bạn mất dữ liệu. Bạn có thể chọn một trong số bốn công cụ phục hồi dữ liệu sau đây, gồm Recuva, PC Inspector File Recovery, SoftPerfect File Recovery và Undelete Plus.
PC Inspector File Recovery: phục hồi file lỡ xóa
|
|
Giao diện làm việc của PC INSPECTOR FILE RECOVERY
|
TTO - Một ngày "đen tối"
đối với bạn khi vô tình xóa đi một tài liệu quan trọng, tuy nhiên, bạn có
thể cứu lấy tài liệu này thông qua PC INSPECTOR FILE RECOVERY.
Phần mềm hoàn toàn miễn phí
trong khi hầu hết các phần mềm có chức năng tương tự đều thu phí. Tuy là một
phần mềm miễn phí nhưng ở chương trình có đầy đủ các chức năng như những phần
mềm khác, có tốc độ khôi phục rất nhanh. Đây là điểm vượt trội của PC
INSPECTOR FILE RECOVERY hơn các phần mềm khác.
Để khôi phục lại những tài liệu
đã mất, các bạn chọn biểu tượng open driver ở khung bên phải của
chương trình. Ngay lập tức một cửa sổ hiện ra cho bạn lựa chọn các phân vùng để
khôi phục, chọn xong phân vùng nào các bạn chọn biểu tượng chữ V màu
xanh để chấp nhận. Một cửa sổ hiện ra có hình cây thư mục bên cột thứ 2 của màn
hình có các tùy chọn: Root (những dữ liệu đang còn trên hệ
thống), Delete (những tập tin, thư mục đã bị xóa cũng như đang
còn trên phân vùng).
Sau khi tìm được tập tin mình khôi
phục các bạn nhấp chuột phải vào tập tin chọn Save to… (hoặc chọn
biểu tượng chiếc đĩa mềm bên phải) để lưu file vừa khôi phục vào nơi lưu trữ
mới.
Trên đây chính là chức năng chính
của chương trình. Còn hai chức năng khác là: Find Files (tìm
file giống như chức năng find của windows), Find Lost files (tìm
file lỡ bị xóa) tuy không quan trọng lắm đối với mục đích chương trình nhưng đó
cũng là hai chức năng bổ sung rất hữu ích cho bạn khi muốn tìm file lỡ xóa
cũng như đang tồn tại một cách nhanh chóng. Các bạn có thể tải chương trình
trực tiếp tại đây.
Lưu ý: Để có thể tối ưu tốc độ tải một cách nhanh chóng các bạn có
thể sử dụng phần mềm BitComet để tải, bạn có thể tìm phần mềm này dễ dàng tại
các cửa hàng tin học hoặc trên các công cụ tìm kiếm.
2/ Cài chương trình chạy trên ổ USB
Nếu bạn không muốn cài các chương trình phục hồi dữ liệu trên ổ cứng hoặc đã mất dữ liệu trên ổ cứng? Đừng lo, Undelete Plus có thể tải về và chạy trực tiếp từ ổ USB; tương tự, một phiên bản di động của phần mềm Recuva cũng có thể tải và giải nén các nội dung của file zip trực tiếp ra ổ USB.
Undelete
Plus - Khôi phục
dữ
liệu
bị
xóa nhầm
cực
mạnh
và miễn
phí
|
Dữ liệu bị xóa ngoài ý muốn là
việc thường gặp, và làm sao để khôi phục lại những dữ liệu đó là một vấn đề
nhiều người quan tâm. Nếu bạn rơi vào trường hợp “không may” này, Undelete
Plus
có thể là một “niềm hy vọng” mới cho bạn.
Mất dữ liệu vì xóa nhầm file hoặc
thư mục rất thường xảy ra khi sử dụng máy tính,
đặc biệt là khi máy tính dùng chung bởi nhiều người. Tuy nhiên, rất may, khi
bạn xóa đi 1 file, thì những “dấu vết” liên quan đến nó trên ổ cứng không bị
xóa sạch ngay lập tức, điều này có nghĩa rằng bạn vẫn có thể khôi phục lại
những dữ liệu đó như ban đầu.
Có rất nhiều phần mềm chuyên dụng
để làm việc này, và mỗi phần mềm lại có những ưu nhược điểm khác nhau. Undelete
Plus là tiện ích miễn phí nhưng cực kỳ mạnh mẽ, cho phép bạn khôi phục dữ
liệu đã xóa từ thùng rác (recycle bin), xóa bằng các lệnh của DOS hay xóa
bằng tổ hợp phím Shift + Delete… Thậm chí, chương trình còn có thể khôi phục
hình ảnh và file media trên thẻ nhớ, USB… Sử dụng chương trình càng gần thời
điểm dữ liệu của bạn bị xóa, khả năng khôi phục dữ liệu sẽ càng cao.
Sau khi download và cài đặt, bạn
kích hoạt để sử dụng chương trình. Sử dụng chương trình khá đơn giản, chọn
phân vùng ổ đĩa chứa dữ liệu cần khôi phục ở bảng bên trái, rồi nhấn Start
Scan để bắt đầu quá trình tìm kiếm cho các file đã bị xóa. Điểm nổi bật
của chương trình đó là nó có thể làm việc đối với các ổ cứng trên máy tính
khác nếu bạn có thiết lập hệ thống mạng nội bộ giữa các máy.
Trước khi tiến hành scan để tìm
kiếm các file đã bị xóa, bạn có thể thu hẹp phạm vi tìm kiếm bằng cách click
vào nút Filter ở trên thanh Menu. Cửa sổ Undelete Plus -
Filter sẽ hiện ra, tại đây bạn có thể điền các thông tin cần thiết liên
quan đến dữ liệu cần khôi phục, như tên file (hoặc 1 phần của tên file), ngày
tạo file hay ngày chỉnh sửa file gần nhất, giới hạn dung lượng của file
tìm kiếm… Cuối cùng click vào Set Filter và click Start Scan để
bắt đầu quá trình tìm kiếm các file đã bị xóa dựa vào các thông tin mà bạn đã
thiết lập ở trên.
Sau khi nhấn Start Scan,
bạn sẽ thấy 1 thanh trạng thái ở bên dưới cửa sổ chương trình. Khi thanh
trạng thái đạt 100% thì quá trình tìm kiếm file đã bị xóa sẽ kết thúc. Danh
sách các file đã bị xóa sẽ hiển thị ở bảng bên phải. Bây giờ, bạn có thể sắp
xếp các file này theo tên file (Filename), dung lượng file(Size)… để có thể
dễ dàng tìm kiếm file nào cần thiết và tiến hành khôi phục. Đối với những
file có trạng thái (Status) là very good hoặc thì khả năng khôi phục
của chúng sẽ là rất cao.
Cuối cùng, để khôi phục dữ liệu
cần thiết, đánh dấu vào ô nhỏ trước tên file và nhấn vào Start Undelete.
Bạn có thể thiết lập vị trí để lưu lại file sau khi khôi phục được tại mục Undelete
Selected files to…
Để tiến hành tìm kiếm lại trên 1
phân vùng ổ cứng khác sau khi đã kết thúc quá trình tìm kiếm đầu tiên, ở phần
bên trái, bạn chọn mục Drivers, chọn phân vùng ổ cứng mới và tiến hành
lại các bước như trên. Bạn nên tiến hành tìm kiếm lần lượt trên các phân
vùng, không nền tiến hành đồng thời nhiều phân vùng vì danh sách các file sẽ
khá dài và có thể gây ra nhầm lẫn.
Ngoài những đặc tính đã nêu ở
trên, chương trình còn hỗ trợ rất nhiều ngôn ngữ (nhưng rất tiếc không có
tiếng Việt). Để chọn ngôn ngữ thích hợp, bạn click vào biểu tượng các lá cờ
trên chương trình để chọn ngôn ngữ tương ứng.
Tóm lại, với Undelete Plus, bạn có
thêm một “niềm hy vọng” mới cho việc khôi phục lại dữ liệu đã bị xóa đi ngoài
ý muốn của mình.
|
3/ Xóa file
Các file bị dữ liệu bị xóa đều có thể phục hồi trừ khi bạn xóa nó bằng công cụ xóa dữ liệu an toàn. Đó là vì file đó chưa thực sự bị xóa, kể cả khi bạn đã dọn sạch thùng rác Recycle Bin hoặc nhấn phím Shift khi xóa dữ liệu. Các file bị xóa chỉ bị thay đổi một vài byte dữ liệu ở phần đầu để báo cho hệ điều hành Windows biết là khoảng trống đó có thể dùng để ghi đè dữ liệu khác lên. Phần còn lại của file dữ liệu vẫn còn nguyên đến khi nó bị ghi đè bằng các dữ liệu mới.
4/ Chọn kiểu tìm kiếm dữ liệu bị xóa
Hầu hết công cụ phục hồi dữ liệu cung cấp nhiều tính năng tìm kiếm khác nhau tùy thuộc vào dạng mất dữ liệu. Recuva cho phép tìm kiếm theo loại file dữ liệu. Cách này có thể giúp bạn tìm nhanh những file dữ liệu bị xóa nếu đã xác định được thể loại dữ liệu.
Recuva File Recovery –
các tính năng
• Hủy xóa các file trên máy tính: Bạn nhỡ tay xóa một file? Recuva cung cấp những file mất trở lại máy tính của bạn, USB, Camera hoặc iPod.
• Khôi phục dữ liệu từ ổ đĩa bị hỏng hoặc bị format: Ngay cả khi bạn vừa format trống trơn một ổ đĩa, Recuva vẫn có thể tìm lại dữ liệu của bạn.
• Khôi phục những email đã bị xóa: Bạn muốn lấy lại một thùng rác hòm thư đầy sau khi đã làm trống nó? Recuva có thể lấy lại với những hỗ trợ đầy đủ cho Microsoft Outlook Express, Mozilla Thunderbird, hay Windows Live Mail.
• Khôi phục lại file nhạc đã bị xóa trong iPod: Bạn lỡ tay xóa các bài hát trong iPod hoặc Mp3 player? Không vấn đề gì, Recuva sẽ lấy lại cho bạn.
• Khôi phục lại tài liệu Word không được lưu: Microsoft Word bị hỏng hoặc bạn quên không lưu lại những tài liệu Word quan trọng? Recuva sẽ khôi phục lại tài liệu của bạn trong file tạm thời.
• Quick-Start Wizard: nếu bạn muốn lấy lại ngay dữ liệu của mình mà không cần đến những lựa chọn phức tạp, Quick-Start Wizard của Recuva là câu trả lời tốt nhất.
• Deep Scan: Recuva có thể tìm hấu hết các file chỉ trong một phút. Hoặc, bạn có thể chọn Deep Scan (quét sâu toàn bộ máy tính) để nhận được kết quả kỹ càng hơn
• Đảm bảo việc xóa những file mà bạn muốn xóa vĩnh viễn: bạn muốn những file đã xóa sẽ nằm yên mãi mãi? Recuva cũng cho phép bạn xóa những file này vĩnh viễn.
• Bản portable: bạn có thể mang Recuva đi bất kì nơi đâu với phiên bản portable.
• Hỗ trợ cho nhiều ngôn ngữ: Recuva có thể hỗ trợ cho tất cả những phiên bản mới nhất của Windows cùng với 37 ngôn ngữ
Giờ đây, hãy cùng xem Recuva khôi phục những file đã mất của bạn như thế nào.
Cách khôi phục file bị xóa hoặc xóa vĩnh viễn các file với Recuva.
1. Tải cài đặt Recuva
Các bạn có thể tải miễn phí PR tại đây hoặc tải trực tiếp gói cài đặt phiên bản 1.34 tại địa chỉ http://tinyurl.com/RCV134free (dung lượng 3,58 MB) và tiến hành cài đặt vào máy tính.
2. Quá trình cài đặt rất đơn giản, chỉ với một vài lần kích Next.
• Hủy xóa các file trên máy tính: Bạn nhỡ tay xóa một file? Recuva cung cấp những file mất trở lại máy tính của bạn, USB, Camera hoặc iPod.
• Khôi phục dữ liệu từ ổ đĩa bị hỏng hoặc bị format: Ngay cả khi bạn vừa format trống trơn một ổ đĩa, Recuva vẫn có thể tìm lại dữ liệu của bạn.
• Khôi phục những email đã bị xóa: Bạn muốn lấy lại một thùng rác hòm thư đầy sau khi đã làm trống nó? Recuva có thể lấy lại với những hỗ trợ đầy đủ cho Microsoft Outlook Express, Mozilla Thunderbird, hay Windows Live Mail.
• Khôi phục lại file nhạc đã bị xóa trong iPod: Bạn lỡ tay xóa các bài hát trong iPod hoặc Mp3 player? Không vấn đề gì, Recuva sẽ lấy lại cho bạn.
• Khôi phục lại tài liệu Word không được lưu: Microsoft Word bị hỏng hoặc bạn quên không lưu lại những tài liệu Word quan trọng? Recuva sẽ khôi phục lại tài liệu của bạn trong file tạm thời.
• Quick-Start Wizard: nếu bạn muốn lấy lại ngay dữ liệu của mình mà không cần đến những lựa chọn phức tạp, Quick-Start Wizard của Recuva là câu trả lời tốt nhất.
• Deep Scan: Recuva có thể tìm hấu hết các file chỉ trong một phút. Hoặc, bạn có thể chọn Deep Scan (quét sâu toàn bộ máy tính) để nhận được kết quả kỹ càng hơn
• Đảm bảo việc xóa những file mà bạn muốn xóa vĩnh viễn: bạn muốn những file đã xóa sẽ nằm yên mãi mãi? Recuva cũng cho phép bạn xóa những file này vĩnh viễn.
• Bản portable: bạn có thể mang Recuva đi bất kì nơi đâu với phiên bản portable.
• Hỗ trợ cho nhiều ngôn ngữ: Recuva có thể hỗ trợ cho tất cả những phiên bản mới nhất của Windows cùng với 37 ngôn ngữ
Giờ đây, hãy cùng xem Recuva khôi phục những file đã mất của bạn như thế nào.
Cách khôi phục file bị xóa hoặc xóa vĩnh viễn các file với Recuva.
1. Tải cài đặt Recuva
Các bạn có thể tải miễn phí PR tại đây hoặc tải trực tiếp gói cài đặt phiên bản 1.34 tại địa chỉ http://tinyurl.com/RCV134free (dung lượng 3,58 MB) và tiến hành cài đặt vào máy tính.
2. Quá trình cài đặt rất đơn giản, chỉ với một vài lần kích Next.
3. Trong quá trình cài đặt, bạn nhớ
không tích vào nếu không muốn cài đặt Yahoo! Toolbar
4. Khi cài đặt hoàn thành, Recuva
wizard sẽ chạy. Bạn có thể tắt đi nếu muốn. Tiếp theo, kích
5. Ở trang tiếp theo của wizard, sẽ
có yêu cầu bạn chọn những loại file mà bạn đang tìm kiếm. Nếu bạn muốn hiển thị
tất cả những file, chọn
Other.
Tiếp đến kích
Next
để tiếp tục.
6. Tiếp đến chương trình sẽ yêu cầu
bạn chọn nơi lưu file. Đây là một trong những tính năng tiện dụng nhất của
wizard khi cho phép bạn chọn nơi lưu, giúp tiết kiệm thời gian. Điều này thực
sự đúng trong trường hợp bạn khôi phục dữ liệu trên một thiết bị cắm ngoài như
iPod, iPhone, USB,… Sau khi đã chọn xong nơi lưu file, kích
Next.
7. Ở trang cuối cùng của wizard, bạn
sẽ có them một lựa chọn nữa, tạm gọi là Panic Button. Bạn chỉ nên tích vào lựa
chọn này nếu bạn đã từng khôi phục file mà không thành công. Kích
Start
để bắt đầu tìm kiếm.
8. Quá trình tìm kiếm sẽ kết thúc
nhanh chóng. Ngay sau khi hoàn thành, Recuva sẽ hiển thị một danh sách của những
file đã bị xóa mà chương trình tìm kiếm được có liên quan tới loại file và nơi
lưu trữ mà bạn đã chọn trong wizard. Tại đây, bạn có thể chọn một file và kích
vào
Recover
để khôi phục chúng. Tuy nhiên, không
phải file nào cũng có thể khôi phục lại được.
9. Hình tròn màu xanh bên cạnh file
hiển thị file ở trạng thái tốt, có thể khôi phục được.
Hình tròn màu đỏ báo hiệu file không
thể khôi phục lại được bởi nó đã bị ghi đè lên hoàn toàn.
Hình tròn màu cam báo hiệu file chỉ
bị ghi đè một phần, vẫn có cơ hội để khôi phục lại. Tuy nhiên, có thể sẽ gặp
một số lỗi xảy ra.
10. Đối với hầu hết những người sử
dụng, chức năng cơ bản là đủ. Tuy nhiên, để có thể sử dụng tất cả các tính năng
của Recuva, bạn sẽ phải dùng tới
Switch to advanced mode
11. Khi ở chế độ cao cấp, bạn có thể
thấy hình ảnh hiển thị và thông tin của file cùng với chế độ tìm kiếm mới mà
không phải thực hiện lại những bước wizard.
12. Thậm chí, ở chế độ cao cấp, bạn
có thể điều chỉnh rất nhiều những Options từ thẻ cài đặt như thay đổi ngôn ngữ
của các bước.
13. Trong menu
Options
, tại thẻ
Actions
, bạn có thể chọn những loại file để
hiển thị. Nếu bạn muốn tìm kiếm các file được lưu lâu nhất có thể, chọn
Show zero byte files
. Những file có dung lượng 0 byte
không thể khôi phục lại được nhưng nó lại giúp bạn kiểm tra lịch sử những file
đã được ghi trên ổ đĩa.
14. Nếu bạn muốn chắc chắn một file
đã bị xóa hoàn toàn và không thể nào khôi phục lại được nữa, chỉ cần phải chuột
vào
File
rồi chọn
Securely Overwrite Highlighted
. Một khi file này bị ghi đè, bạn sẽ
thấy một cửa sổ xác nhận.
15. Để xóa một loạt các file, kích
Checkbox
trong thanh danh mục gần
Filename
, tiếp đến phải chuột vào bất kì
file nào và chọn
Secure Overwrite Checked
.
Xong! Như vậy là chúng ta đã cùng
tìm hiểu về các chức năng của Recuva. Hy vọng rằng chương trình tiện ích này có
thể làm bạn hài long khi tìm lại những file quan trọng đã mất.
5/ Tìm kiếm sâu
Các công cụ phục hồi file dữ liệu cung cấp lựa chọn tìm kiếm kỹ lưỡng hơn, có thể quét đến từng cung từ (sector) trong ổ cứng. Các công cụ này phù hợp với tìm kiếm dữ liệu trong trường hợp ổ cứng hỏng hoặc phân vùng (partition) ổ cứng lỗi nhưng cũng có thể lôi ra những file đã xóa không muốn hiển thị.
6/ Phục hồi dữ liệu từ đĩa CD/DVD
Phục hồi dữ liệu từ đĩa CD hoặc DVD đòi hỏi những công cụ khác nhau và tùy thuộc vào lỗi vật lý hay ảo. Bắt đầu với công cụ miễn phí Unstoppable Copier, nhưng nếu không được, có thể phiên bản miễn phí của phần mềm ISOBuster hoặc bỏ tiền ra mua phần mềm cứu dữ liệu CDRoller (giá 29,5 USD).
Miễn phí phần mềm "Unstoppable Copier cứu hộ” dữ liệu khẩn cho ổ cứng bị hư hỏng
Ổ đĩa cứng là thiết bị lưu trữ dữ liệu máy tính thông dụng, nhưng thật không may, ổ cứng nào sau khi sử dụng một thời gian cũng bị hư, làm mất dữ liệu. Nguyên nhân dẫn đến hư hỏng có thể do sốc xung điện, nhiễm virus hoặc đầu đọc/ghi làm trầy xước trên bề mặt đĩa...
Nếu là dữ liệu quan trọng, thường người ta có chế độ sao lưu, dự phòng (backup), đề phòng các trường hợp hỏng đĩa. Nhưng nếu chưa kịp dự phòng, đôi khi chúng ta để nhiều thứ quí giá đi luôn cùng ổ cứng, thật uổng! Tuy nhiên, giờ mọi chuyện có thể sẽ khác nếu bạn có Unstoppable Copier. Các trường hợp không copy lại được dữ liệu bằng Windows Explorer hay Dos, Unstoppable Copier có thể cứu giúp bạn.
Unstoppable Copier có dung lượng chỉ 61 KB, bạn không cần cài đặt, chỉ cần kích hoạt file unstopcp.exe khi sử dụng. Giao diện chương trình khá đơn giản, gồm 2 thẻ chính là Copy và Settings. Nhiệm vụ của Unstoppable Copier là cố tìm lại dữ liệu trên các sector chưa hỏng và copy sang ổ đĩa khác cho bạn. Các file lấy lại có thể không còn nguyên vẹn, nhưng được bao nhiêu hay bấy nhiêu là mục tiêu của Unstoppable Copier.
Để thực hiện việc cứu dữ liệu, bạn lắp ổ cứng bị hỏng vào máy tính (nhờ máy tính khác có Unstoppable Copier), rồi cho khởi động máy và chạy chương trình. Trong ô Source, bạn gõ tên ổ đĩa bị hỏng, nếu không biết tên ổ đĩa bạn bấm nút Browse để lần đến ổ đĩa hỏng rồi ấn OK. Trong ô Target, bạn gõ tên ổ đĩa hoặc thư mục chứa dữ liệu phục hồi, có thể bấm nút Browse (của ô Target) để tìm thư mục chứa dữ liệu, xong, bạn bấm nút Copy.
Bạn có thể vào Settings để sửa lại cấu hình mặc định của chương trình theo ý thích như:
- Copy các file còn nguyên vẹn trước (Undamaged Files First).
- Bỏ, không copy các file bị hư hỏng (Auto Skip Damaged Files).
- Giữ lại ngày/giờ tạo và chỉnh sửa trên file (Keep File Date/Time).
- Copy phần còn nguyên trong file, bỏ phần hỏng (Resume Partial Files).
- Cố lặp lại lệnh copy (nhiều lần) nếu thực hiện lần đầu không thành công (Set Maximum Retries).
Unstoppable Copier tương thích với Win 9x/ME/NT/2K/XP/2K3, tải và sử dụng miễn phí phiên bản 3.0 Beta tại đây
7/ Phục hồi ảnh từ thẻ nhớ
Bạn cũng có thể khôi phục những file ảnh bị xóa trong thẻ nhớ, trong trường hợp thẻ nhớ này vẫn có thể nhìn thấy trong Windows. Phiên bản thử nghiệm miễn phí của phần mềm Zero Assumption Recovery có công cụ phục hồi file ảnh, cho phép bạn xem trước hình ảnh trước khi khôi phục lại.
Zero Assumption Recovery 8.5.12
Zero Assumption Recovery - Một chương trình phục hồi dữ liệu từ ổ đĩa cứng bị hư hỏng (chỉ cần ổ cứng của bạn được nhận trong BIOS), các ổ đĩa gắn ngoài, USB và thẻ nhớ. Nó có thể làm việc với tên file dài và nhiều ngôn ngữ khác nhau, hỗ trợ định dạng NTFS-compression. Có một chế độ phục hồi hình ảnh kỹ thuật số và tự động tìm kiếm các phân vùng bị mất.
- Hổ trợ Windows 2000/XP/2003/Vista/7
- Hổ trợ định dạng:
* FAT16 (Used in Windows 95) and FAT32 (used in Windows 95 OSR2, 98, ME, 2000 and XP).
* NTFS versions 1.2 (Windows NT 4.0), 3.0 (Windows 2000), and 3.1 (Windows XP/2003/Vista/7).
* Ext2/3/4 series (Linux)
* Hỗ trợ cho bảng phân vùng GPT
* Hổ trợ tất cả định dạng và file của thẻ nhớ: GIF, JPEG, TIFF, CRW( định dạng RAW của Canon), MOV, AVI movie, WAV, CR2 và ORF
- Hỗ trợ RAID:
* Phần cứng RAID0 và RAID5 với tất cả các ổ đĩa đính kèm.
* Có thể khôi phục lại Windows 2000 Server, Windows 2003 RAID0 phần mềm máy chủ và RAID5, ReiserFS nếu các thành viên RAID chiếm toàn bộ đĩa vật lý.
- Hổ trợ phục hồi MBR
- Hổ trợ phục hồi Partition table với nhiều phân vùng
Download Zero Assumption Recovery 8.5.12 Full
serial Bạn cũng có thể khôi phục những file ảnh bị xóa trong thẻ nhớ, trong trường hợp thẻ nhớ này vẫn có thể nhìn thấy trong Windows. Phiên bản thử nghiệm miễn phí của phần mềm Zero Assumption Recovery có công cụ phục hồi file ảnh, cho phép bạn xem trước hình ảnh trước khi khôi phục lại.
Zero Assumption Recovery 8.5.12
Zero Assumption Recovery - Một chương trình phục hồi dữ liệu từ ổ đĩa cứng bị hư hỏng (chỉ cần ổ cứng của bạn được nhận trong BIOS), các ổ đĩa gắn ngoài, USB và thẻ nhớ. Nó có thể làm việc với tên file dài và nhiều ngôn ngữ khác nhau, hỗ trợ định dạng NTFS-compression. Có một chế độ phục hồi hình ảnh kỹ thuật số và tự động tìm kiếm các phân vùng bị mất.
- Hổ trợ Windows 2000/XP/2003/Vista/7
- Hổ trợ định dạng:
* FAT16 (Used in Windows 95) and FAT32 (used in Windows 95 OSR2, 98, ME, 2000 and XP).
* NTFS versions 1.2 (Windows NT 4.0), 3.0 (Windows 2000), and 3.1 (Windows XP/2003/Vista/7).
* Ext2/3/4 series (Linux)
* Hỗ trợ cho bảng phân vùng GPT
* Hổ trợ tất cả định dạng và file của thẻ nhớ: GIF, JPEG, TIFF, CRW( định dạng RAW của Canon), MOV, AVI movie, WAV, CR2 và ORF
- Hỗ trợ RAID:
* Phần cứng RAID0 và RAID5 với tất cả các ổ đĩa đính kèm.
* Có thể khôi phục lại Windows 2000 Server, Windows 2003 RAID0 phần mềm máy chủ và RAID5, ReiserFS nếu các thành viên RAID chiếm toàn bộ đĩa vật lý.
- Hổ trợ phục hồi MBR
- Hổ trợ phục hồi Partition table với nhiều phân vùng
Tại đây
8/ Phục hồi những file bị hỏng
Bạn có thể phục hồi cả các file bị hỏng (corrupt file). Tuy nhiên, trong trường hợp này, bạn cần đầu tư mua phần mềm có phí như PC Tools File Recovery (giá 39 USD) hoặc Recover My Files (45 USD). Cả hai phần mềm này hỗ trợ rất nhiều định dạng file, bạn thử nghiệm cho phép bạn xem trước kết quả trước khi quyết định mua về dùng.
Recover My Files
là phần mềm phục hồi dữ liệu sẽ dễ
dàng phục
hồi
các file đã xóa rỗng
từ
thùng rác Windows hay bị
mất
do nhiễm
virus hoặc
nhiễm
Trojan, hệ
thống
bất
ngờ
shutdown hoặc
do hư hỏng phần mềm.
Recover My Files khôi phục nhanh chóng và dễ dàng. Sử dụng Recover My Files để thực hiện phục hồi dữ liệu ổ cứng, hoặc nếu bạn đang cố gắng và khôi phục dữ liệu từ đĩa mềm, đĩa zip, phương tiện truyền thông thông minh, compact flash hoặc phương tiện di động khác. Nó rất dễ dàng phục hồi đĩa phần mềm để lấy lại các tập tin và nhận được dữ liệu trở lại.
Recover My Files phục hồi dữ liệu phần mềm sẽ tìm thấy bất kỳ kiểu file nào, nhưng đặc biệt hỗ trợ hơn 300 kiểu file trong categories sau đây:
- Khôi phục email đã bị xóa
- Khôi phục các tài liệu đã xóa
- Khôi phục tài liệu lưu trữ
- Khôi phục ảnh số
- Khôi phục âm nhạc và video
Phần mềm khôi phục dữ liệu chuyên nghiệp cho:
- Đã xoá tập tin;
- Bạn quên tập tin;
- Formatted đĩa;
- RAW đĩa;
- Thiếu Drive Letters;
- Cài đặt lại Windows.
Recover My Files an toàn và đáng tin cậy. Thiết kế đặc biệt để cho phép nhà và người dùng để nhanh chóng và đơn giản là phục hồi dữ liệu. Sử dụng đơn giản, với một cửa sổ xem trước tập tin đầy đủ cho các tập tin phục hồi.
Tên phần mềm: GetData Recover My Files Professional v4.5.2.751
Chức năng chính: Phục hồi dữ liệu bị xóa hiệu quả
Dung lượng: 21.09 MB
Click tải về tại đây
9/ Sẵn sàng móc tiền
Nếu các dữ liệu của bạn không thể phục hồi hoặc ổ cứng đã bị hỏng vật lý, hãy tự hỏi mình xem có đáng bỏ tiền để mang ổ cứng đi kiểm tra và phục hồi dữ liệu ở những công ty chuyên nghiệp như Ontrack hay không.



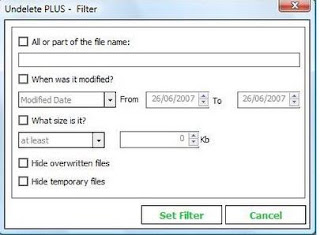








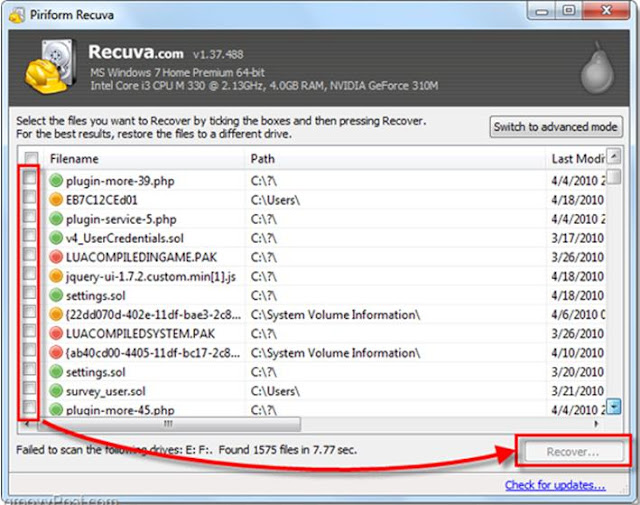








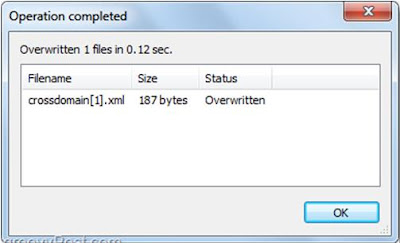



Không có nhận xét nào:
Đăng nhận xét